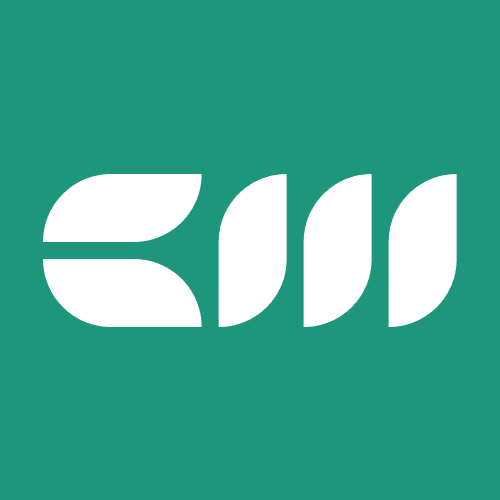Power BI Tutorials
Written By: Sajagan Thirugnanam and Austin Levine
Last Updated on October 30, 2024
Over the past decade, Power BI has become an essential part of many business intelligence teams in companies across the globe. One of the most underutilized and beneficial features of Power BI is the tooltip option.
This term may be new to some of you so don’t worry!
In this blog I will take you through the details of what a tooltip is, how to set it up and utilize this feature to take your next Power BI reports and dashboards to the next level with an extra layer of context.
Understanding Tooltips in Power BI
Tooltips are small, informative boxes that appear when you hover over a data point in your Power BI report. They provide additional context and details about the data without cluttering the main visualization.

Setting Up A Basic Tooltip
Open Power BI Desktop version and select the visualization you want to add a tooltip to
Go to the Visualization pane on the right side and scroll down to find Tooltips option
Add a metric which you want to show as a tooltip. You can also add multiple metrics to the tooltip field but avoid adding too many metrics which can clutter the visual.
For example, in the image above, we have added the Health Score field as a tooltip to provide additional context to the Customers by Territory chart.
Enhancing Tooltips for Deeper Insights
Yes, I am sure you are thinking that such basic tooltips are super useful but wait till you know what else can be done with a tooltip in Power BI.
Here is how you can take your tooltips to the next level:
Use different visualizations within tooltips: Instead of just text, you can use charts, graphs, and other visuals as a tooltip. For example, if you are showing health scores by territory, your tooltip could include a mini table showing the city wise breakdown as shown below.

For best results, adjust the page size in the formatting panel. On the sheet where your report is and with the visual selected, in the tooltip formatting section, change the tooltip type to report page, and select the appropriate sheet from the page dropdown.
The custom tooltip chart can be anything, starting from a simple tabular format to a pie chart or a month over month line chart showing trends in your data. This is a very powerful way to provide additional information to your reports and dashboards.
Practical Applications
Here are some ways in which tooltips can help take your dashboards to the next level:
Sales Dashboard Analysis: In a sales dashboard, you can use tooltips to show additional details such as the quarterly sales trend metrics, salesperson wise performance data, and comparison with targets. This allows users to quickly gain deeper insights without navigating away from the main dashboard page.
Financial Performance Report: In financial reports, tooltips can provide detailed breakdowns of revenue, expenses, and profit margins. For example, hovering over a revenue value can show a tooltip with a pie chart of revenue sources, enabling a quick view of the split of revenue..
In Closing
Tooltips in Power BI are a powerful feature that can significantly enhance the interactivity of your reports. By following the steps outlined in this guide, you can create tooltips that provide deeper insights and improve the overall user experience of your Power BI dashboards. Experiment with different tooltip configurations to find what works best for your specific needs and take your data analysis to the next level.
To learn more about dashboarding in Power BI, consult with Case When to understand the different facets of the tool starting with how to design a dashboard in Power BI.
FAQs
Can I create a custom tooltip in Power BI?
You can easily create a custom tooltip in Power BI as a separate chart or visual using the tooltip formatting option. The custom tooltip chart can be anything, starting from a simple tabular format to a pie chart or a month over month line chart showing trends in your data. This is a very powerful way to provide additional information to your reports and dashboards.
Why are the tooltips not showing in the Power BI chart?
This could be due to having too many values in the tooltip chart or visual and it cannot fit in the box. It could also be that there is no data for the context you are selecting for that chart. You can easily debug the problem by filtering down on the data and simplifying the tooltip visual.
Related to Power BI Tutorials