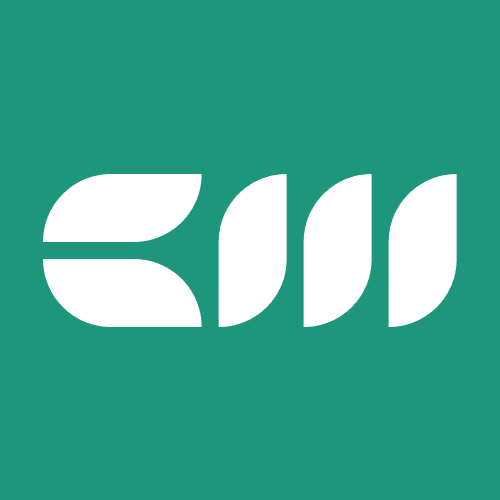Power BI Tutorials
Written By: Sajagan Thirugnanam and Austin Levine
Last Updated on October 1, 2024
Power BI in Microsoft Fabric is a powerful business intelligence tool that allows users to transform raw data into interactive and visually appealing reports. If you're new to Power BI and want to learn how to build reports from scratch, you've come to the right place. In this step-by-step guide, we'll walk you through the process of creating your first Power BI report, from connecting to data sources to designing visually compelling visuals and sharing your report with others.
The first step when someone is creating a Power BI report is to download the desktop app from Microsoft - here. Then, we need to connect our data sources to the report. Power BI in Microsoft Fabric allows you to connect to a wide range of data sources, enabling you to access and analyze data from various systems, as you can also see in the image below:

In order to connect properly a data source, you need to follow the steps below:
Launch Power BI Desktop:
Open Power BI Desktop, which you've installed on your computer.
You'll be greeted with a blank canvas, ready to start building your report.
Connect to Data Source:
Click on the "Get Data" button in the Home tab of the Power BI Desktop.
A dialog box will appear, presenting you with various data source options.
Choose a Data Source:
Select the data source you want to connect to. Power BI offers a wide range of options, including Excel, SQL Server, SharePoint, Azure, Salesforce, and more.
Configure Connection Details:
Depending on the data source you selected, Power BI will prompt you to provide necessary details to establish a connection.
For an Excel file, you'll need to navigate to the file's location and select it. For a database, you'll enter the server name, credentials, and database name.
After connecting to the data source it is time to connect the data to Power BI. In order to do so follow the steps below:
Transform and Shape Data with Power Query Editor:
After connecting to the data source, Power BI will load a preview of the data.
Click on the "Transform Data" button to open the Power Query Editor, a powerful tool that allows you to clean, shape, and transform your data before loading it into Power BI. You can learn more about Power Query here.
Establish Relationships (if applicable):
If your data involves multiple tables or data sources, it's important to establish relationships between them.
In the "Relationship View" in Power BI Desktop, define the connections between tables based on common fields or keys.
This step ensures that your visuals and calculations accurately reflect the relationships in your data.
Your final model could look like the image below. Here, it is important to highlight the fact the Power BI works better with star schemas because it is easier for Power BI to run queries faster. However, there are a lot of business scenarios where the star schema is not enough.

Once you have connected to your data sources and loaded the data into Power BI, it's time to start designing your report. This step involves selecting appropriate visuals, arranging them on the canvas, formatting them for clarity, and applying filters to interact with the data. Here's a more detailed breakdown of the design process:
Select Visuals:
In Power BI Desktop, on the Visualizations pane (on the right side), you'll find a variety of visual options such as bar charts, line charts, tables, maps, and more.
Choose the appropriate visualizations that best represent your data and insights. Consider the nature of your data and the message you want to convey.

Drag and Drop Visuals: Drag and drop the selected visuals from the Visualizations pane onto the report canvas.
3. Customize Visual Properties:
Select each visual on the canvas, and you'll see the Visualizations pane update to display the options specific to that visual.
Customize properties such as titles, axes labels, colors, font styles, and legends to enhance the visual clarity and overall aesthetic appeal.

4. Add Data Fields: In the Fields pane (on the right side), you'll see a list of available fields from your data sources. Drag and drop the relevant fields onto the appropriate areas of your visuals, such as the values, axis, legend, or tooltips. Experiment with different combinations of fields to uncover meaningful insights.

5. Apply Filters and Slicers:
Filters allow you to focus on specific subsets of data or exclude irrelevant information from your visuals. Use the Filters pane to apply filters based on specific fields or measures. You have a variety of filters. You can either create filters for a specific visual or a specific page or for the whole dashboard.

Slicers provide interactive filtering options directly on the report canvas, allowing users to slice and dice data dynamically. An example of slicers is the following:

Building Power BI reports from scratch can seem daunting for beginners, but as you gain more experience and familiarity with Power BI, you'll discover additional features and techniques that can take your reports to the next level. By understanding the basics of Power BI, connecting to data sources, and designing your report with appropriate visuals, formatting, and interactive features, you can effectively communicate insights and drive data-driven decision-making.
Related to Power BI Tutorials