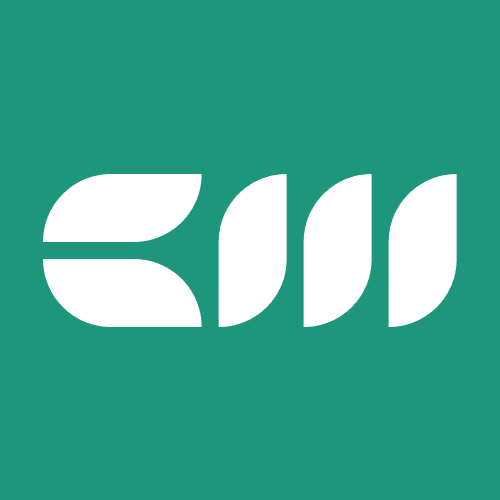Power BI Tutorials
Written By: Sajagan Thirugnanam and Austin Levine
Last Updated on October 29, 2024
Has it ever happened to you that while you are presenting a Power BI report or dashboard to your boss, he suddenly wants to see related data which you are not prepared for at that moment? This is a very common case while presenting data findings. Data can be complex and interrelated which often leads to numerous follow-up questions.
This is why Power BI allows us to easily toggle between fields and metrics in our reports using field parameters. While quite simple to implement, it can easily be a lifesaver for you in moments of need during such encounters.
So, today let's take a look at what field parameters are and how to set them up in your next Power BI report!
What Are Field Parameters?
Field Parameters in Power BI were introduced to provide users with the flexibility to create dynamic reports without the need for advanced coding or complex DAX expressions. Essentially, Field Parameters allow users to toggle between different fields (such as metrics or dimensions) in a visual by using a slicer, making it easier to compare data across multiple perspectives.
Imagine this: you are looking at sales data across a region year on year. However, it would be helpful to be able to see the spending on marketing year over year as well to get a better idea of the return on investment on your marketing budget. This is a scenario where field parameters can easily help you toggle between the two views in the same chart.
How To Setup Field Parameters in Power BI?
Setting up field parameters is simpler than you would think. Here is a step-by-step guide on how to set it up.
Step 1: Enable Field Parameters in the Preview Features
To do this, you have to go to Options and Settings in File and then click on Options. Go to preview features and enable Field Parameters if it is unchecked by default.

Step 2: Create a Field Parameter
Now you can create a new parameter from the Modeling ribbon in the Power BI Desktop file.

Click on fields and rename your parameter as you deem fit. Select whichever dimension of custom measure you want to use as parameter options and click on create.

Once you create the parameters, two changes will happen to your file. There will appear a slicer with your selected fields and a new table with your parameter name will appear in the right side Data panel.
Step 3: Use a Field Parameter With Your Visuals
Now you can create your own visual and use it to interact with your parameter slicer. Add a new visualization to the canvas and select the measures you want to present and analyze.
Now drag and drop the new parameter you created onto the visualization. This will enable your parameter interaction with the slicer automatically.


In this way you can add any number of dimensions or metrics to your field parameters to create simple customizable charts without hassle.
Practical Use Cases of Field Parameters
To understand the true potential of Field Parameters, let's explore some practical use cases:
Sales Performance Analysis
You are tasked with analyzing sales performance, and you need to create a report that compares revenue across regions, product categories, and time periods. Instead of creating multiple charts or visuals for each dimension, you can create a Field Parameter that allows users to switch between region, product category, and time period, all within the same chart. This saves you time and also declutters the report to make it look sleek and tidy.
Also can be handy to impress your peers with your fancy Power BI skills. Never a bad idea!
Financial Reports
Financial reports often require comparison between multiple KPIs such as net profit, gross margin, and operating expenses. With Field Parameters, you can allow users to toggle between these financial metrics in a single report. This makes it easier for stakeholders to compare different KPIs without cluttering the dashboard with multiple visuals.
Conclusion
Hope this article helps you understand the beauty and simplicity of field parameters in Power BI and will enable you to use it in your next report. Power BI comes with many such amazing features which has made it so popular amongst our peers and industries across the globe.
To learn more about Power BI, visit the Case When Blog site to read more on such Power BI related topics.
FAQs
What is the difference between field parameters and bookmarks in Power BI?
While bookmarks can serve as a valuable addition to your report, it can often be difficult to manage. Instead, we can use field parameters to do many of the things that we would previously achieve using bookmarks.
What are the limitations of field parameters in Power BI?
Field parameters have no option for users to select “none” fields; selecting no field is the same as selecting all. This could be a problem in some scenarios for certain users. Moreover, it does not work with all data connection types.
Related to Power BI Tutorials