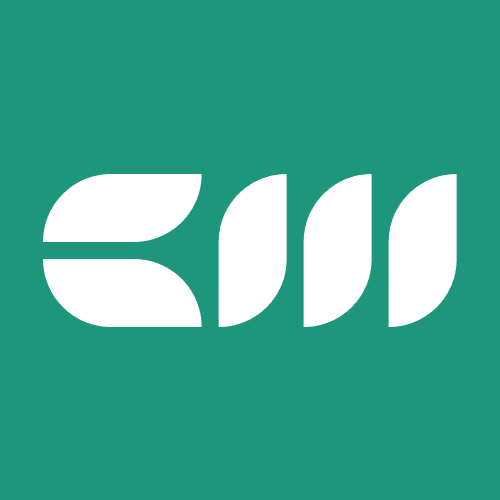Power BI Tutorials
Written By: Sajagan Thirugnanam and Austin Levine
Last Updated on November 2, 2024
In data analytics, a well-structured data table is essential for effective reporting and analysis. A date table serves as a foundational element in your data model, enabling time-based analysis and enhancing the functionality of time intelligence features in Power BI.
This blog post will provide a comprehensive guide on how to create a date table from scratch in Power BI, covering various methods, best practices, and the importance of having a robust date table.
Understanding the Importance of a Date Table

Source: Microsoft Learn
What is a Date Table?
A date table (or calendar table) is a dedicated table that contains a list of dates along with additional columns representing various attributes of those dates, such as year, month, quarter, day of the week, and fiscal periods. This table allows users to perform time-based calculations and analyses effectively.
Why Use a Date Table?
Time Intelligence Functions: Power BI’s time intelligence functions require a date table to perform calculations such as year-to-date (YTD), month-to-date (MTD), and comparisons across different periods.
Consistent Reporting: A date table ensures that all reports and dashboards use the same date dimensions, leading to consistent reporting across different datasets.
Enhanced Filtering: With a dedicated date table, you can easily filter your data by various time periods, improving user experience when interacting with reports.
Handling Missing Dates: A date table can fill in gaps in your data, ensuring that all dates are represented even if there are no corresponding transactions on certain days.
Methods to Create a Date Table in Power BI
There are several methods to create a date table in Power BI. Here, we will cover three primary approaches: using DAX (Data Analysis Expressions), Power Query (M language), and importing from an external source.
Method 1: Creating a Date Table Using DAX

DAX provides powerful functions to create a date table directly within Power BI. Two commonly used DAX functions for this purpose are CALENDAR and CALENDARAUTO.
Using the CALENDAR Function
The CALENDAR function allows you to specify a start and end date for your date range.
Open Power BI Desktop.
In the ribbon, select Modeling > New Table.
Enter the following DAX formula:
DateTable = CALENDAR(DATE(2020, 1, 1), DATE(2030, 12, 31))
This creates a new table named "DateTable" with dates ranging from January 1, 2020, to December 31, 2030.
To add additional columns for year, month, quarter, etc., use the ADDCOLUMNS function:
DateTable = ADDCOLUMNS(
CALENDAR(DATE(2020, 1, 1), DATE(2030, 12, 31)),
"Year", YEAR([Date]),
"Month", FORMAT([Date], "MMMM"),
"MonthNumber", MONTH([Date]),
"Quarter", QUARTER([Date]),
"DayOfWeek", WEEKDAY([Date])
)
This formula adds several useful attributes to each date.
Using the CALENDARAUTO Function
The CALENDARAUTO function automatically generates a date range based on the minimum and maximum dates found in your data model.
Create a new table using:
DateTable = CALENDARAUTO()
Optionally add additional columns as shown previously.
Method 2: Creating a Date Table Using Power Query

Power Query provides an alternative method for creating a date table using M language.
In Power BI Desktop, click on Transform Data to open Power Query Editor.
Select Home > New Source > Blank Query.
In the formula bar (if not visible, enable it under View > Formula Bar), enter the following M code:
let
StartDate = #date(2020, 1, 1),
EndDate = #date(2030, 12, 31),
Duration = Duration.Days(EndDate - StartDate) + 1,
DatesList = List.Dates(StartDate, Duration, #duration(1,0,0,0)),
DateTable = Table.FromList(DatesList, Splitter.SplitByNothing(), {"Date"}),
ChangedType = Table.TransformColumnTypes(DateTable,{{"Date", type date}})
in
ChangedType
After creating the basic date column:
Click on Add Column > Date > Year to add year information.
Repeat this process to include month names (Month), month numbers (MonthNumber), quarters (Quarter), etc.
Rename your query to “Date Table” and click Close & Apply.
Method 3: Importing an External Date Table
If you have an existing date table in Excel or another database:
Import it into Power BI by selecting Get Data and choosing your data source (e.g., Excel).
Ensure that the imported date table meets the requirements for being marked as a date table (unique values without blanks).
Once imported, right-click on the table in the Fields pane and select Mark as Date Table, then choose the appropriate column.
Requirements for Creating a Date Table
To ensure that your date table functions correctly within Power BI:
The date column must have unique values without any blanks.
The column should span full years—this could be calendar years or fiscal years.
Ensure there are no missing dates; every day within your specified range should be present.
Mark the table as a date table after creation for optimal use with time intelligence functions.
Marking Your Date Table
After creating your date table through any method:
Right-click on your newly created date table in the Fields pane.
Select Mark as Date Table.
Choose the column that contains the dates (usually named “Date”).
This step allows Power BI to recognize your custom date table for time intelligence functions and enables automatic hierarchies based on your defined attributes.
Best Practices for Creating Date Tables
Ensure Contiguity: Your date column should contain no gaps; every day within your specified range should be present.
Use Unique Values: The date column must have unique values without any duplicates or nulls.
Include Relevant Attributes: Consider adding columns for fiscal years or other relevant attributes based on your reporting needs.
Maintain Flexibility: If your data model changes frequently or if you expect new data ranges regularly, consider using dynamic methods like CALENDARAUTO.
Conclusion
Creating a robust date table is essential for effective time-based analysis in Power BI. Whether you choose to build it using DAX functions or Power Query—or import it from an external source—having a well-structured date table enhances reporting capabilities and ensures accurate calculations with time intelligence functions.
By following the steps outlined in this blog post and adhering to best practices for creating and managing your date tables, you can significantly improve your data modeling efforts within Power BI. Embrace these techniques today to elevate your analytical capabilities!
Related to Power BI Tutorials