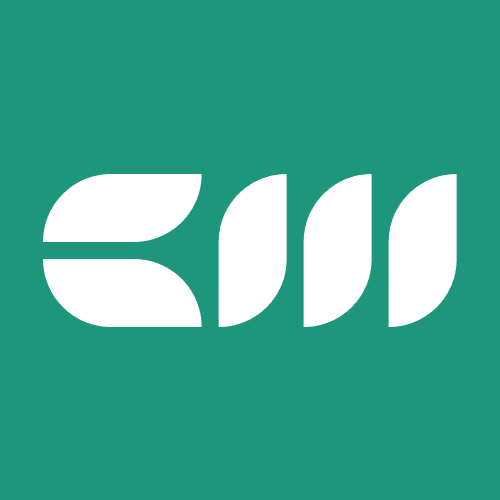Advanced Power BI
Written By: Sajagan Thirugnanam and Austin Levine
Last Updated on November 1, 2024
Understanding Power BI workspace access roles is essential to ensure users have the appropriate permissions based on their responsibilities within an organization. In today's article, we're diving deep at the different workspace access roles in Power BI, their functionalities, and best practices for managing them effectively.
Overview of Power BI Workspaces
What is a Power BI Workspace?

Credit: Syskit
A Power BI workspace is a collaborative environment where users can create, manage, and share reports, dashboards, datasets, and dataflows. Workspaces enable teams to work together on data projects while controlling access based on user roles. They serve as containers for organizing content and facilitating collaboration among team members.
Importance of Access Roles
Access roles in Power BI workspaces are crucial for maintaining data security and integrity. By assigning appropriate roles, organizations can prevent unauthorized changes to sensitive data and ensure that only qualified individuals can perform specific actions. This structured approach not only enhances collaboration but also mitigates risks associated with data governance.
Types of Workspace Access Roles
Power BI provides four primary workspace access roles: Admin, Member, Contributor, and Viewer. Each role comes with distinct permissions that dictate what users can do within the workspace.
1. Admin Role
The Admin role is the highest level of access within a Power BI workspace. Users assigned this role have comprehensive permissions, including:
Manage Workspace: Admins can create, update, and delete the workspace.
User Management: They can add or remove any user from any role within the workspace.
Content Management: Admins can publish, edit, delete, and share content like reports and dashboards.
App Management: They can publish and update the workspace app.
Data Refresh Control: Admins can configure data refresh schedules and manage gateways.
This role is typically assigned to team leaders or project managers who need full control over the workspace.
2. Member Role

Source: Radacad
The Member role has significant permissions but does not include user management capabilities. Members can:
Manage Content: Create, edit, copy, and delete reports and dashboards.
Publish Reports: Members can publish their reports to the workspace.
Share Items: They can share reports and dashboards with others.
Update Apps: If allowed by an Admin, Members can update the workspace app.
This role is suitable for team members who actively contribute to report creation but do not need to manage user access.
3. Contributor Role

Source: Microsoft Fabric Community
The Contributor role is designed for users who need to interact with content but do not require full control over it. Contributors can:
Create Content: They can create new reports and dashboards based on existing datasets.
Edit Existing Content: Contributors have permission to modify existing reports.
Schedule Refreshes: They can set up data refresh schedules for their reports.
Copy Reports: Contributors can copy reports from one workspace to another.
This role is ideal for analysts or developers who need to work on content but should not have the ability to manage users or delete the workspace.
4. Viewer Role

Source: PowerBIDocs.com
The Viewer role provides read-only access to users. Viewers can:
View Reports and Dashboards: They can interact with visuals but cannot make changes.
Export Content: Viewers can export reports to PDF or PowerPoint formats.
Row-Level Security (RLS): If RLS is applied at the dataset level, it remains effective for viewers.
This role is perfect for stakeholders or executives who need insights from reports without altering any content.
Managing Access Roles Effectively
Understanding how to assign and manage these roles is crucial for maintaining a secure and efficient Power BI environment.
Assigning Roles
To assign roles in Power BI:
Navigate to the desired workspace in Power BI Service.
Click on the "Access" button in the top-right corner.
Enter the email addresses of users or groups you wish to add.
Select the appropriate role from the dropdown menu (Admin, Member, Contributor, Viewer).
Click "Add" to finalize the assignment.
Best Practices for Role Management
Limit Admin Access: Only assign Admin roles to trusted individuals who require full control over the workspace. This minimizes risks associated with accidental deletions or unauthorized changes.
Regularly Review Permissions: Periodically audit user roles within workspaces to ensure they align with current responsibilities. Remove access for users who no longer require it.
Use Groups for Bulk Assignments: For larger teams, consider using Microsoft 365 groups or security groups for easier management of access roles instead of adding users individually.
Educate Users on Their Roles: Ensure that all users understand their permissions and responsibilities within the workspace to promote accountability and effective collaboration.
Utilize Row-Level Security (RLS): For sensitive datasets, implement RLS alongside viewer roles to ensure that users only see data relevant to them while maintaining a broader view of reports.
Importance of Licensing
Understanding licensing requirements is crucial when managing access roles in Power BI:
Users assigned higher roles like Admin, Member, or Contributor typically require a Power BI Pro license unless they are accessing content in a Premium capacity workspace.
Users with the Viewer role may not require a Pro license if they are accessing content in a Premium capacity workspace; however, they will need a Pro license if they interact with non-Premium content.
Common Challenges with Access Roles
While implementing access roles in Power BI offers numerous benefits, challenges may arise:
Overlapping Permissions
In organizations where users belong to multiple groups with different permissions, it can be challenging to determine which permissions take precedence.
Solution: Microsoft 365 groups allow nested permissions; thus, it’s essential to understand how group membership affects individual access levels. Always assign roles carefully based on organizational needs.
Challenge: User Confusion
Users may be unsure about their specific permissions within a workspace.
Solution: Regularly communicate with team members about their roles and responsibilities within Power BI workspaces to ensure clarity around what they are allowed to do.
Conclusion
Understanding Power BI's workspace access roles is essential for effective collaboration and data governance within organizations. By assigning appropriate roles—Admin, Member, Contributor, or Viewer—organizations can ensure that users have access aligned with their responsibilities while maintaining data security.
Related to Advanced Power BI