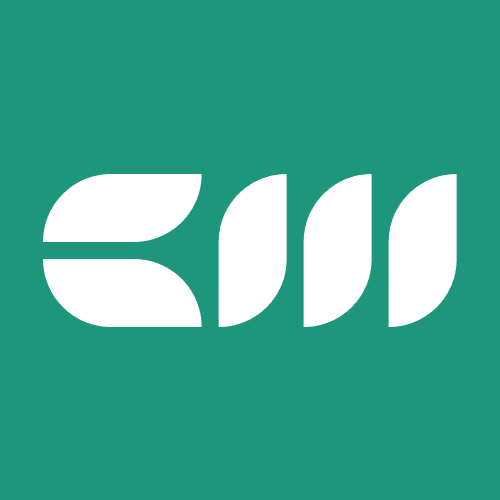Advanced Power BI
Written By: Sajagan Thirugnanam and Austin Levine
Last Updated on October 6, 2024
Power BI, Microsoft's powerful data visualization and business intelligence tool, provides a simple yet effective way to keep track of data currency through the Last Refresh Date feature. By displaying the last time the data was updated:
Ensuring Consistency: Make sure that the users are working with the latest data and they can identify any gaps
Scheduled Updates: In organizations with specific data refresh schedules (e.g., daily, weekly, or monthly), the Last Refresh Date serves as a reference point to verify that the updates are occurring as planned
Performance Tracking: Knowing the Last Refresh Date can aid in monitoring the performance of data refresh operations. Identifying bottlenecks or slow refresh rates can lead to optimizations and improved efficiency
The process to add the last refresh date is rather simple and quick:
The first step of this process is to open the Power BI report and click on the Transform data on the top of the page which will open the Power Query

Once you open Power Query, from the home ribbon you can find and click on New Source option and then from the options they appear you need to click on Blank Query

Upon selecting the Blank Query option, in the interest of clarity for fellow users, it would be advisable to retitle this query as 'Last Refreshed Date’

The next step is to click on the Advanced Editor from the Home ribbon and copy paste the following M code:

let Source = #table(type table[Date Last Refreshed=datetime], {{DateTime.LocalNow()}}) in Source

The last thing we need to do in Power Query is to apply our changes by clicking on ‘Close and Apply‘ button

The last thing is to add a card in your report and select the column we created from ‘Last Refreshed Date’. Lastly, you can customize the card however fits your report. For more tips and tricks for Power BI, you can visit Best Practices for Power BI

Related to Advanced Power BI