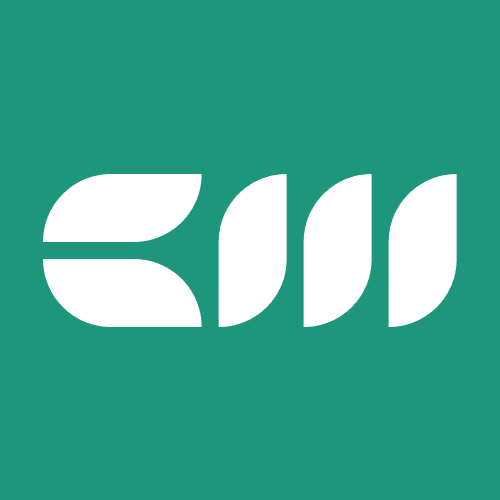Dashboard Design
Written By: Sajagan Thirugnanam and Austin Levine
Last Updated on October 6, 2024
Making your data easy to understand is crucial, and in Power BI, tables play a big role. But sometimes, the way tables adjust their columns based on content can make things messy. That's where fixed column widths step it. They help keep things organized, making your tables much easier to read and present.
Unfortunately, Power BI lacks a direct feature to adjust fixed column widths according to specific needs, unlike some other tools like Looker. This lack of the feature has been an ongoing concern within the community for a considerable period. Workarounds exist to tackle this issue. One common workaround involves creating a measure and placing it as an additional value, as shown in this linked article here. This method helps somewhat, but things get tricky when you have different measures in a table or matrix, like MTD (Month-to-Date) and YTD (Year-to-Date) values. It makes the whole process more complicated.
In this article, we're adopting a similar approach but with a small twist. Rather than creating a new measure, we opt to rename all columns using a proxy name. We describe this process step by step below.
Step 1:
The table below shows some orders and their respective Net amount. As you can see in the image below, the Net column is way smaller than the Gross one for April.
Disclaimer: the numbers are random.

Step 2:
Next, we disable the Auto-size width feature in Power BI. Then, we rename each column in a manner where the new name matches the number of characters in the original column name and is larger than the longest name and number. In our example, the largest number has 9 digits. So we need to find a proxy name with at least 9 digits plus the same spaces.

Step 3:
Then we need to enable the Auto-size width again and, after doing so, disable it once more, as shown below:

Step 4:
The final step involves reverting the columns
back to their initial names. And voila! The column widths remain consistent.

Remember, while Power BI might not have a direct fix for setting column widths, this workaround can save the day. Don't hesitate to explore other community-driven solutions too. With a bit of trial and error, you'll discover ways to keep your tables looking sharp and well-organized in Power BI!
Related to Dashboard Design