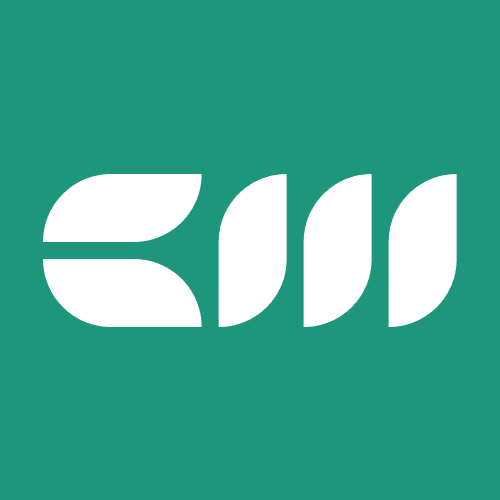DAX Functions
Written By: Sajagan Thirugnanam and Austin Levine
Last Updated on November 18, 2024
In the world of data analysis and business intelligence, tracking performance over time is very important. One common way to do this is by using Year-to-Date (YTD) calculations. YTD calculations help us understand how the business is performing compared to the start of the year. Power BI makes it relatively straightforward to create YTD calculations, providing valuable insights through such capabilities.
I am sure you have struggled when trying to write a YTD function from scratch and this is mainly because of the different types of variations of the YTD Calculation in Power BI.
Don’t worry! In today’s article we will go through all the different ways we can use the YTD function to calculate year to date numbers and use this data point in your next report.
What is YTD Calculation?
Before diving into details, it’s essential to understand what YTD calculations entail.
YTD stands for Year-to-Date, which is a period starting from the beginning of the current year (January 1) and ending at the current date. YTD calculations aggregate data from the start of the year up to a specified date. For instance, if today is June 22, the YTD value will sum the data from January 1 to June 22.
This is useful as it allows us to know how a specific business KPI or metric is doing this running year and compare with the same period last year and calculate the percentage up or down year on year.
This is a crucial method in which companies across the globe keep track of their performance and monitor KPIs.
How to Use TotalYTD DAX Function in Power BI
Using the TotalYTD function is the easiest and fastest way to calculate a YTD total in Power BI. There are mainly two parameters involved - the data you want to calculate and the date column to be used.
Here is how the syntax works:
Expression: an aggregation of a field such as Sum, SumX, Calculate etc
Dates: the date column that will be used to determine the year to date period
Filters: the filter field allows us to filter out the data for a specific criterion
Year ending date: the default year ending date is 12/31 but if needed we can change the fiscal year date to other dates using “mm/dd” quotation
Here is a simple example of how this function works. Let’s say we want to sum the total revenue of our company year to date. For this we can use the TotalYTD function as such:
Now let’s say we want to see the total revenue till year only for sales of Product Type C. For this we can filter out data for the specific product type as such:
How To Calculate Previous Year’s Total?
Power BI has a built-in function that allows us to calculate the previous year’s totals in the same manner using the TotalYTD function. For this we can use the SAMEPERIODLASTYEAR function.
Here is how it works:
This function looks very similar to the TotalYTD function we saw in the previous section. The only difference is that the date field is wrapped around the SAMEPERIODLASTYEAR function.
However, it is important to note that this approach only works when we do not have any future data within the dataset. In the case we do have future data, we have to combine this approach with the calculate function which I have talked about in detail in my other blog here.
Other Methods for YTD Calculations
Using DATESYTD Function
You can use the DATESYTD function along with the calculate function to calculate YTD numbers. For example:
Using Calculate With Filter Option
Calculate function can be combined with a date filter to make it a more robust YTD calculation as such:
Here we are filtering up to the current date within the same year.
Best Practices for Using The YTD Calculations
While calculating YTD data, we must ensure that we have a date table which is connected to the fact table to create a relationship between the two. Remember that this table should include continuous dates and other necessary date related columns.
Moreover, the relationship needs to be set up correctly in the data model. Finally, please don't forget to validate and double-check the accuracy of the YTD calculations by comparing them with known values.
Conclusion
Creating a YTD calculation in Power BI is a powerful way to gain insights into your business performance throughout the year without having to do it manually every single time. By following the steps and formulas mentioned in this article, you can easily perform the calculations which can aid you in making data driven decisions.
Finally, as you have seen, there are many different ways to perform these YTD calculations in Power BI and it is always a good idea to know them all. You might find specific use cases for some of the other methods mentioned here.
Hopefully, this article has given you a basic understanding of the YTD calculations in Power BI and can help you achieve proficiency in these functions when creating your next Power BI report.
FAQs
What is YTD in DAX?
YTD calculations help us understand how the business is performing compared to the same period of last year. Power BI makes it relatively straightforward to create YTD calculations using DAX, providing valuable insights through such capabilities.
What is the YTD calculation?
YTD or Year To Date calculations are basically calculating a specific value or metric up to a certain time period in the running year.
Related to DAX Functions