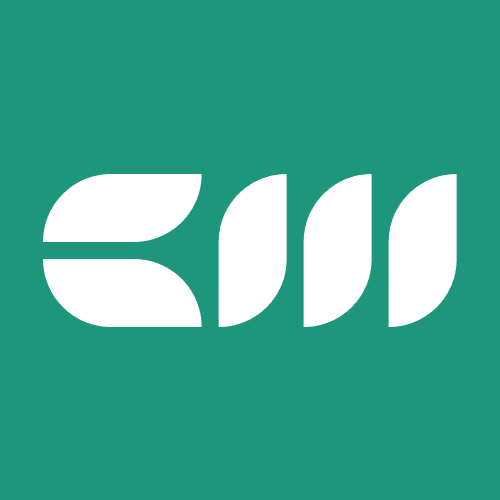Power BI Basics
Written By: Sajagan Thirugnanam and Austin Levine
Last Updated on October 29, 2024
Filters and slicers are the most basic tool that every Power BI dashboard developer uses on a regular basis. However, even the most experienced Power BI user might find it difficult to explain the difference between a filter and a slicer.
Aren’t they basically the same thing? Yes, but not really.
Yes, filters and slicers in Power BI both filter the data and give a truncated - however the manner in which they do so differs significantly and understanding these key differences can be very important to take your next dashboard to the next level. Keep reading to find out more about filters and slicers in Power BI and when to use which based on your requirement.
Power BI Filters
Well, filters are exactly what the name suggests. They are a feature in Power BI that lets you ‘filter’ data for specific dimensions as per your need. For instance, in your sales dashboard you want to see the sales figure for EMEA based countries. To do this you would filter the dashboard by EMEA region. Similarly, you might want to see the sales figure for the month of January of this year. You can easily use a date filter to achieve this and filter the data for January only.
Filters give us the amazing capability to truncate data by any dimension of our choosing. In Power BI, filters have a separate side panel, called the Filter panel, where you can drag and drop any dimension in our data which will then act as a filter.
There are three kinds of filters in Power BI:
Visual level filters: filters that are applied only to the visual that is selected
Page level filters: filters that are applied to all visuals on the current sheet
Filters on all pages: filters that get applied to all visuals on every sheet in the workbook

Filters as such are usually controlled by the dashboard developer but it can also allow the users to filter data. Users can expand the side filter panel and use the available filters to filter data as per the need.
However, these types of filters are great for dashboard developers.
Here is how:
Suppose you are creating a dashboard and want the users to only see the data filtered for USA given the dashboard will be used by the North American team. What should you do now? Remove all other country data from the raw data? You don’t want to do that since you might need the data in the future.
Instead, you can just use the ‘Filters on all pages’ option and add a Country filter there and filter for USA. This will apply the same filter on all pages and all visuals without having to individually filter for each visual. You can then click the hide/unhide filter icon to hide the filter from the users.

Types of Filter option
Filter options vary based on the type of data you are working with. Here are the basic filter types depending on your data.
Filter types for String data:
Basic filtering
Advanced filtering
Top N filtering
Filter types for Number values:
The image below shows the full list of options for filtering number values. This can be very helpful for filtering integer-based data.

Filter types for Date value:
Filtering for date is the most common type of filter out there. Power BI has a bunch of different filter options for date values. The screenshot below shows the options currently available:

Now that we have a basic understanding of filters and how they work in Power BI, let’s take a look at slicers and its different features!
What Are Slicers And How Do They Differ?
Well slicers are much simpler. They are visual controls that allow users to interactively filter data on a report page. They are presented as buttons or drop-down menus and provide a more intuitive way to filter data compared to standard filters.
You will find a slicer visual in the right side visualization panel and can add it to your report and format it as per your liking.

Slicers are a part of the report page and are visible to the users at a glance unlike filters. You can add any dimension to your slicer to cut and slice the data as per your need. Because they are a visualization, when a user interacts with a slicer, a query will be triggered in the background and this can negatively impact the dashboard’s performance.
Despite this drawback, slicers are more user-friendly and simpler to use since it is more accessible.

Closing Remarks
Both filters and slicers are key features in Power BI which we need to master for best output in our reports and dashboards. In essence slicers are more visually interactive, making it easier for users to filter data directly on the report whereas filters offer more granular control and can be applied at multiple levels of a report, allowing for complex data refinement.
There is a time and place for both and knowing the differences between slicers and filters can be a good start to understanding when and where to use these Power BI features. Speaking of Power BI features, don’t forget to check out Case When’s blog page to learn more such awesome features to take your BI skills to the next level. Case When is a Business Intelligence Consultancy that helps businesses resolve scattered and unreliable analytics. They have an amazing collection of articles on different Power BI features and other BI tools.
Keep learning!
FAQs
What is one benefit of using slicers instead of filters?
Slicers allow users to see how the report is filtered for currently. Additionally it also allows users to quickly slice and dice the data.
What is the main purpose of a slicer in Power BI?
Slicers are a great way to filter data in Power BI. It allows for control in terms of interactivity with individual visuals and you can turn off interaction with a specific chart as required. This allows for easy filtration of the data as per the user’s requirement.
Related to Power BI Basics